Печать
Этот принтер совместим с системой стандартной печати macOS (AirPrint).
Печать можно начать непосредственно после подключения принтера к компьютеру Mac без установки какого-либо специального программного обеспечения.

Проверка рабочей среды
Сначала проверьте среду выполнения.
Рабочая среда AirPrint
Компьютеры Mac, работающие под управлением последней версии ОСТребования
Компьютер Mac и принтер необходимо подключать одним из следующих способов:- Подключение к той же сети с помощью параметра Локальная сеть (LAN)
- Подключение напрямую без маршрутизатора беспроводной сети (прямое подключение)
- Подключение через USB
Печать с компьютера Mac
Убедитесь, что принтер включен
 Примечание.
Примечание.- Если Автоматическое вкл. питания (Auto power on) включено, принтер автоматически включается при получении задания печати.
Загрузите бумагу в принтер
Выберите размер и тип бумаги на принтере
Зарегистрируйте установленные размер и тип бумаги на панели управления принтера.
Инструкции см. в разделе «Параметры бумаги».Запустите печать из прикладной программы
Откроется диалоговое окно «Печать».
Выберите принтер
Выберите модель из списка Принтер (Printer) в диалоговом окне печати.
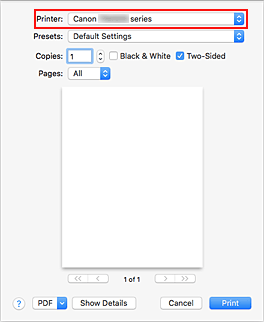
 Примечание.
Примечание.- Щелкните Подробнее (Show Details), чтобы переключить окно настройки в режим расширенного представления.
Проверьте параметры печати
Задайте соответствующий Размер бумаги (Paper Size) и Тип носителя (Media Type) в пункте Качество и носители (Media & Quality) всплывающего меню.
Выберите значение Автовыбор (Auto Select) для параметра Тип носителя (Media Type).
Если печать на обеих сторонах листа не производится, снимите флажок Двустороннее (Two-Sided).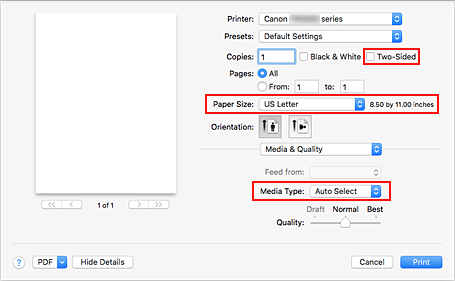
 Внимание!
Внимание!- Если размер бумаги, указанный в диалоговом окне печати, отличается от размера бумаги, установленного на принтере, может возникнуть ошибка. Выбирайте в диалоговом окне печати и на принтере правильные значения, соответствующие загруженной бумаге.
- При печати на бумаге, не допускающей печати на обеих сторонах, например на фотобумаге и открытках, снимите флажок Двустороннее (Two-Sided).
 Примечание.
Примечание.- Воспользуйтесь диалоговым окном печати, чтобы установить общие параметры печати, например макет и очередь печати.
Информацию о параметрах печати см. в справке macOS.
Щелкните Печать (Print).
Принтер выполняет печать в соответствии с заданными параметрами.
 Примечание.
Примечание.
- После включения принтера может потребоваться несколько минут, прежде чем будет установлено соединение с сетью Wi-Fi. Перед выполнением печати убедитесь, что принтер подключен к сети.
- Если параметры Bonjour принтера отключены, печать невозможна. Проверьте параметры Локальная сеть (LAN) принтера и включите параметры Bonjour.
- Для получения сведений о проблемах печати см. «Не удается выполнить печать с помощью AirPrint».
- Отображение экрана параметров может отличаться в зависимости от используемой прикладной программы.
Печать конвертов
При печати конвертов с компьютера Mac руководствуйтесь следующим.
| Просмотр результатов печати | Ориентация данных печати | Ориентация загрузки конверта |
|---|---|---|

|

Данные печати поворачиваются на 180 градусов относительно изображения результатов печати. |
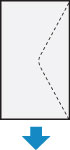
Загружайте конверт вертикально стороной с адресом вверх таким образом, чтобы его отогнутый клапан был направлен вниз справа. |

